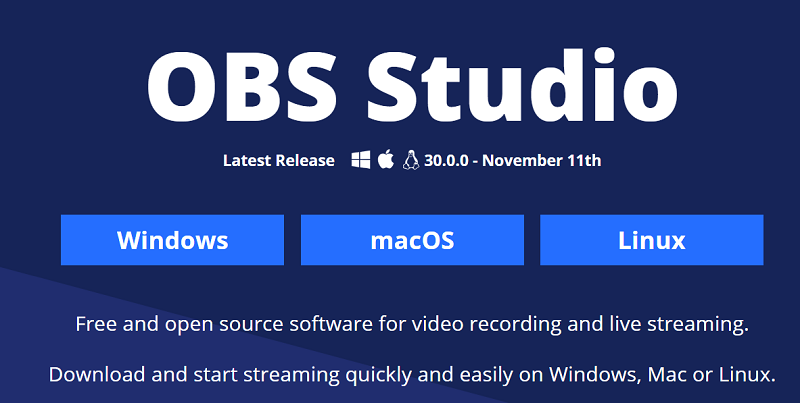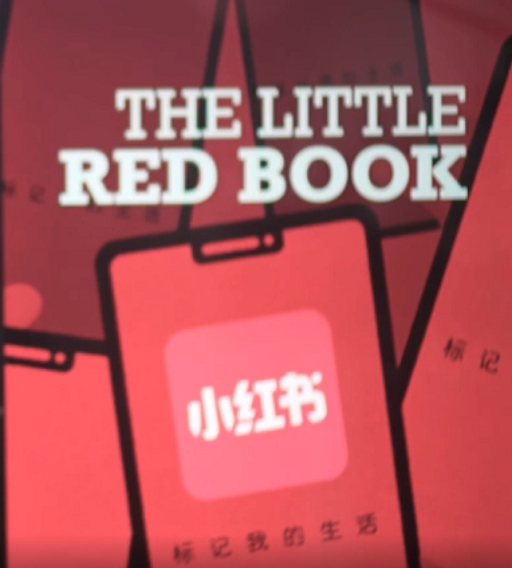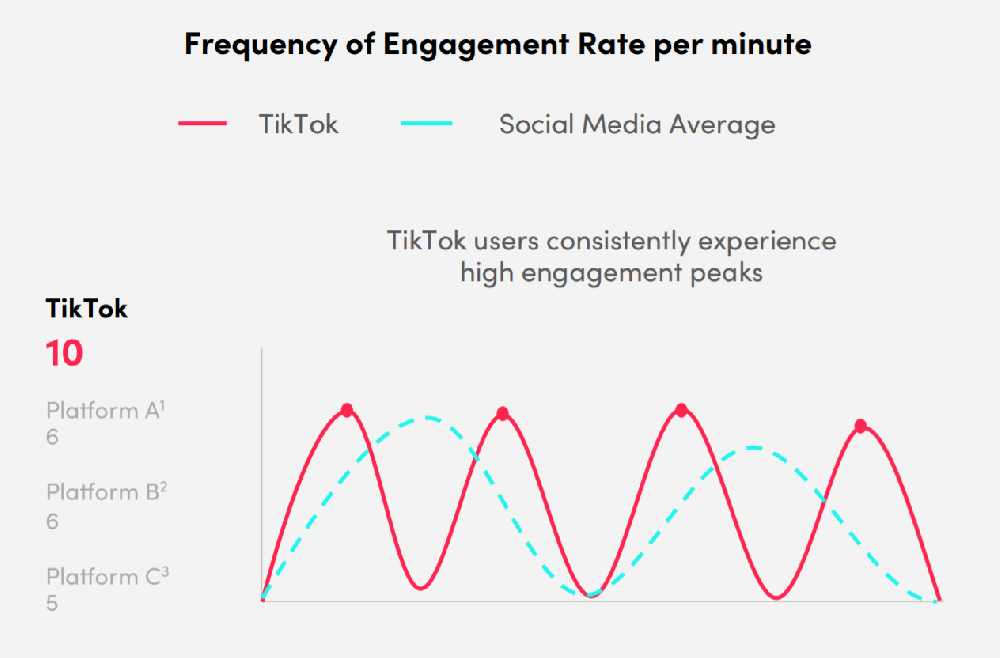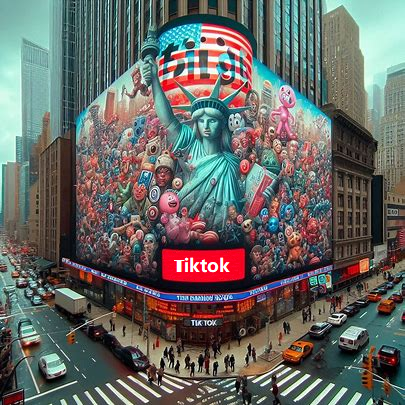TikTok has become an incredibly popular platform for sharing short videos, and many users are now interested in streaming their TikTok content on their PCs using OBS (Open Broadcaster Software). OBS is a powerful software that allows users to capture and stream content from their computers. In this article, we will walk you through the process of streaming TikTok on PC with OBS, providing you with a step-by-step guide to help you get started.
TikTok has become an incredibly popular platform for sharing short videos, and many users are now interested in streaming their TikTok content on their PCs using OBS (Open Broadcaster Software). OBS is a powerful software that allows users to capture and stream content from their computers. In this article, we will walk you through the process of streaming TikTok on PC with OBS, providing you with a step-by-step guide to help you get started.
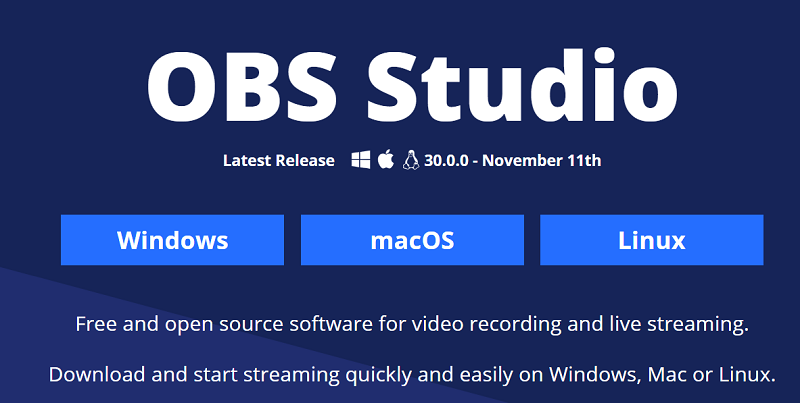
Step 1: Download and Install OBS
To begin, you will need to goto https://obsproject.com download and install OBS on your PC. OBS is available for both Windows and macOS, so make sure to choose the appropriate version for your operating system. Visit the official OBS website and follow the instructions provided to download and install the software.
Step 2: Configure OBS Settings
Once OBS is installed, open the software and navigate to the settings menu. Here, you will find various options to configure your OBS settings. Pay close attention to the following settings:
- Output: In this section, you can choose the output resolution and bitrate for your stream. It is recommended to select a resolution that matches the aspect ratio of your TikTok videos for optimal quality.
- Video: Adjust the base (canvas) resolution and output (scaled) resolution according to your preferences. These settings determine the size and quality of your stream.
- Audio: Configure your audio settings, including the microphone and desktop audio sources. Make sure to test your audio setup to ensure that it is working correctly.
Step 3: Capture TikTok Content
Now that your OBS settings are configured, it's time to capture your TikTok content. To do this, you will need to add a source in OBS. Follow these steps:
- Click on the "+" icon in the "Sources" box at the bottom of the OBS window.
- Select "Window Capture" from the drop-down menu.
- A new window will appear, displaying a list of available windows on your PC. Choose the TikTok window that you want to capture and click "OK."
- Adjust the position and size of the captured window as needed.
Step 4: Customize Your Stream
OBS offers various customization options to enhance your stream. Here are a few features you can explore:
- Scene Transitions: Add smooth transitions between scenes to make your stream more visually appealing.
- Overlays: Create overlays to display information such as your username, follower count, or chat messages on your stream.
- Filters: Apply filters to enhance or modify your captured TikTok content. Experiment with filters such as color correction or chroma key to achieve the desired effect.
Step 5: Start Streaming
Once you are satisfied with your OBS setup, it's time to start streaming your TikTok content. Follow these steps:
- Click on "Start Streaming" in the lower-right corner of the OBS window.
- OBS will now begin streaming your TikTok content to your chosen platform. Make sure to test your stream on a different device or browser to ensure that it is working correctly.

Streaming TikTok on PC with OBS opens up new possibilities for content creators who want to share their videos on a larger screen or integrate their TikTok content into other live streams. By following this step-by-step guide, you can easily set up OBS to capture and stream your TikTok videos on your PC. Remember to experiment with different settings and features in OBS to make your stream unique and engaging. Happy streaming!